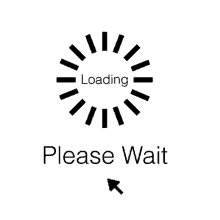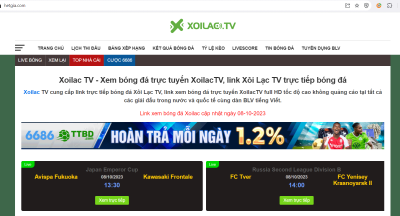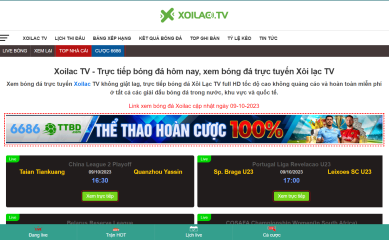Xoilac TV AE, xem bóng đá trực tuyến không giật lag tại Xoilac TV shirohada.com.vn
Xoilac TV AE - thưởng thức trực tiếp các trận đấu bóng đá hấp dẫn với chất lượng HD, mang đến cho người xem tất cả các giải bóng đá hàng đầu trên thế giới
Link xem bóng đá Xoilac cập nhật ngày 19-04-2024
Xoilac TV là một trang web đang nổi lên với sự phát sóng trực tiếp bóng đá, cam kết mang đến chất lượng cao cho người xem. Tại đây, không chỉ có tường thuật các trận đấu bóng đá mà còn cung cấp nhiều chuyên mục đa dạng và hấp dẫn. Tuy nhiên, điều quan trọng là Xoilactv có những gì độc đáo để duy trì sự hấp dẫn của người xem bóng đá? Hãy cập nhật bài viết để tìm hiểu thông tin mới nhất về kênh bóng đá thú vị này.
Xoilac TV là kênh gì?
Xoilac TV là kênh gì?
Xoi lac tv là một trang web cung cấp dịch vụ xem trực tiếp các trận bóng đá từ hầu hết các giải đấu hàng đầu trên toàn cầu. Từ khi ra đời, nền tảng này đã thu hút sự yêu thích của rất nhiều người hâm mộ môn thể thao vua.
Với sự kết hợp hoàn hảo giữa hình ảnh sắc nét và âm thanh sống động, cùng với sự góp mặt của các bình luận viên chuyên nghiệp, Xoi lac tv cho phép mọi người theo dõi trực tiếp các trận đấu mọi lúc, mọi nơi và hoàn toàn miễn phí. Nhờ vào những yếu tố này, trang web này xứng đáng được đánh giá là một trong những nền tảng bóng đá uy tín tại Việt Nam hiện nay.
Mục tiêu định hướng của Xoilac TV trong tương lai
Mục tiêu định hướng trong tương lai của Xoilac
Hiện tại, Xoi lac tv không ngừng phấn đấu để phát triển và đáp ứng nhu cầu xem bóng đá miễn phí của người dùng. Sứ mệnh của trang web là trở thành nền tảng hàng đầu cung cấp dịch vụ trực tiếp bóng đá miễn phí trên thị trường. Để đạt được mục tiêu này, hệ thống liên tục cải tiến và nâng cao chất lượng dịch vụ, hướng đến trải nghiệm tốt nhất cho người dùng.
Xoilactv không chỉ đơn thuần là trang web xem bóng miễn phí, mà còn là một cộng đồng trao đổi thông tin cho những người yêu bóng đá. Tại đây, người dùng có thể thảo luận, chia sẻ kinh nghiệm và tin tức về các trận đấu, cầu thủ và đội bóng. Xôi lạc TV mong muốn trở thành một nơi giao lưu, kết nối cho tất cả những người đam mê bóng đá.
Với tương lai, Xoilac TV cam kết tiếp tục phát triển và đổi mới liên tục, mang đến cho người dùng trải nghiệm tốt nhất. Trang web cũng hy vọng rằng nó sẽ luôn nằm trong tâm trí của những người yêu bóng đá trên khắp thế giới.
Kênh Xoilac TV dành cho những ai?
Kênh Xoilac TV là một lựa chọn hoàn hảo cho những ai?
Xoilac TV bongda được xem như là một lựa chọn hoàn hảo để đáp ứng nhu cầu của mọi tầng lớp khán giả. Nếu bạn thuộc vào bất kỳ trong những nhóm sau, đừng bỏ qua những thông tin có giá trị mà kênh này cung cấp:
Những người có niềm yêu thích bóng đá
Bóng đá được xem như là môn thể thao vương với số lượng người hâm mộ đông đảo nhất trên toàn cầu. Các nghiên cứu thực tế đã chỉ ra rằng, việc xem bóng đá không chỉ giúp tăng cường sức khỏe tim mạch mà còn mang lại nhiều lợi ích khác cho tâm hồn và tinh thần.
Khi đắm chìm trong từng trận đấu, ta được hòa mình vào không gian của môn thể thao này, tận hưởng niềm vui của chiến thắng và cảm nhận nhịp đập mãnh liệt của trận đấu. Điều này không chỉ giúp tránh cảm giác mệt mỏi, mà còn giúp tái tạo năng lượng và thúc đẩy sự sáng tạo. Do đó, không có gì ngạc nhiên khi các bạn yêu thích xem bóng đá.
Xôi Lạc TV trực tiếp bóng đá hôm nay sẽ đưa bạn đến các trận đấu diễn ra hàng ngày, tạo cơ hội để ta tiếp xúc với các đội bóng đang cạnh tranh. Từ đó, bạn sẽ trải nghiệm những khoảnh khắc thú vị và thỏa mãn trong thế giới bóng đá.
Xôi Lạc còn mang đến cho người dùng một trải nghiệm thú vị và hài lòng hơn cả mong đợi, với việc liên tục cập nhật các trận đấu. Hình ảnh sắc nét và âm thanh sống động cùng nhau tạo ra một trải nghiệm mượt mà, giúp tránh được tình trạng giật lag. Điều này khiến bạn có thể thăng hoa khi theo dõi đội bóng mình yêu thích ghi bàn vào lưới đối thủ.
Hiện tại, Xôi Lạc TV đang cung cấp dịch vụ trực tiếp bóng đá miễn phí. Điều này có nghĩa rằng, bạn có cơ hội tiết kiệm chi phí và không cần phải tốn thêm tiền để thưởng thức các trận đấu. Hơn nữa, kênh này liên kết với hệ thống trình chiếu trực tuyến ưu việt, giúp bạn trải nghiệm thêm phần hứng thú mỗi khi bạn khám phá các trận đấu.
Người muốn cải thiện kỹ năng đá bóng
Xoilac TV không chỉ là một trang web trực tiếp bóng đá uy tín hàng đầu hiện nay, mà còn là một nguồn kiến thức chuyên sâu về thể thao đáng tin cậy. Ở đây, bạn không chỉ có cơ hội nâng cao kỹ năng chuyền bóng, tâng bóng, sút bóng,... mà còn được học hỏi thêm nhiều kinh nghiệm quý báu. Thêm vào đó, các thông tin này được chia sẻ một cách không dấu diếm, trung thực và khách quan, khiến bạn cảm thấy thêm hài lòng.
Khi kết hợp với hàng loạt bài phân tích chuyên sâu, bạn còn có cơ hội tìm hiểu rõ hơn về điểm mạnh của từng cầu thủ. Điều này giúp bạn có những gợi ý hữu ích để tập luyện và nâng cao kỹ năng của mình. Với sự trang bị kiến thức và thông tin này, bạn có thể dễ dàng tiến xa hơn trên con đường chinh phục thành công trong thế giới bóng đá.
Người đam mê cá cược, soi kèo
Không chỉ tập trung vào hoạt động trực tiếp bóng đá, Xoilactv còn được đánh giá cao vì mang đến những nhận định soi kèo ý nghĩa. Những thông tin này được chọn lọc từ những chuyên gia soi kèo có kinh nghiệm. Dựa trên kiến thức sâu rộng và kinh nghiệm thực tế, họ sẽ giúp bạn tìm ra những gợi ý thông minh để đặt cược.
Hơn nữa, kênh còn kết nối với những nhà cái uy tín, có nhiều năm kinh nghiệm. Điều này đảm bảo rằng bạn sẽ tránh được các dấu hiệu của các trang web lừa đảo. Thay vào đó, bạn có thể tiếp cận với những hệ thống tổ chức chuyên nghiệp và tin cậy.
Mỗi phút bạn dành cho việc cá cược tại đây sẽ mang đến cho bạn cảm giác sảng khoái. Đồng thời, cơ hội chiến thắng cũng sẽ tăng cao hơn. Sự kết hợp hoàn hảo giữa những nhận định soi kèo từ kênh và quyết định thông minh sẽ đem lại sự an tâm cho bạn. Điều này giúp bạn tránh lãng phí thời gian và tiền bạc vào những lựa chọn vô nghĩa.
Đây cũng là bí quyết đã giúp nhiều người chơi đạt được những chiến thắng đậm đà. Sau khi kết nối với Xoilac TV, họ đã có được hướng dẫn thông minh để đặt cược. Tin rằng, bạn cũng có thể trở thành một trong những người này nếu bạn sớm tham gia vào hệ thống. Hãy khám phá ngay để có thêm nhiều gợi ý thông minh từ kênh!
Kênh bóng đá trực tuyến hàng đầu Việt Nam – Xoilac TV
Kênh bóng đá trực tuyến hàng đầu Việt Nam – Xoilac
Dựa trên khảo sát, đa số mọi người đã trải nghiệm xem trực tiếp bóng đá tại Xoi lac tv đều cảm thấy rất hài lòng với những gì chúng tôi mang lại. Tại đây, người xem không chỉ được thưởng thức trực tiếp các trận đấu bóng đá mình yêu thích với chất lượng tốt và trải nghiệm thú vị. Hơn thế nữa, họ còn được trải nghiệm nhiều chức năng bổ ích khác. Cụ thể, đó là:
-
Tin tức: Mỗi ngày, chúng tôi tận tâm tìm kiếm và cập nhật toàn bộ thông tin mới nhất về bóng đá, cả trong nước và quốc tế. Tại đây, bạn sẽ được cập nhật về các sự kiện quan trọng như thông tin về cầu thủ, huấn luyện viên, trước trận đấu, giải đấu và chuyển nhượng. Điều này giúp bạn nắm bắt nhanh chóng những tin tức hot nhất trong vòng 24 giờ qua.
-
Lịch thi đấu: Xoi lac tv hiện tại cũng cung cấp dịch vụ cập nhật lịch thi đấu cho tất cả các giải bóng đá trên thế giới và trong nước. Thông qua chức năng này, bạn có thể dễ dàng biết được lịch trận đấu của những trận đấu hấp dẫn hoặc các đội bóng mà bạn quan tâm. Điều này giúp bạn không bỏ lỡ bất kỳ trận đấu nào.
-
Bảng xếp hạng: Tại chỗ này, bạn có thể xem bảng xếp hạng của các giải đấu bóng đá mà bạn quan tâm. Thông qua chức năng này, bạn sẽ biết được vị trí và thành tích của các đội bóng trong giải đấu. Điều này giúp bạn cập nhật tình hình và hiểu rõ hơn về các đội bóng mình yêu thích.
-
Kết quả: Chúng tôi cũng cập nhật kết quả của tất cả các trận đấu bóng đá vừa mới diễn ra. Thông qua tính năng này, bạn có thể nhanh chóng biết được tỷ số của những trận đấu mà bạn không thể xem trực tiếp. Điều này giúp bạn cập nhật kết quả một cách nhanh chóng và hiệu quả.
-
Highlight: Chức năng này cho phép bạn xem lại video highlight của các trận đấu bóng đá lớn vừa mới kết thúc. Bạn sẽ nhanh chóng nắm bắt diễn biến chính của trận đấu, các tình huống quan trọng như cầu thủ ghi bàn, những tình huống hấp dẫn nhất... trong thời gian ngắn. Điều này giúp bạn không bỏ lỡ những phần quan trọng của trận đấu.
-
Tỷ lệ kèo: Tính năng này cung cấp bảng kèo cho tất cả các trận đấu bóng đá sắp diễn ra, với thông tin đầy đủ và chuẩn xác. Điều này giúp bạn dễ dàng soi kèo và đưa ra quyết định cá cược một cách thông minh.
-
Tips: Chức năng này cung cấp những kinh nghiệm soi kèo và mẹo cá cược bóng đá từ những cao thủ hàng đầu. Nhờ đó, bạn có thể tiếp cận những gợi ý và chiến lược từ những người có kinh nghiệm, giúp bạn tăng tỷ lệ thắng khi tham gia cá cược bóng đá.
-
Livescore: Trang web cung cấp ứng dụng Livescore, cho phép bạn theo dõi tỷ số trực tiếp của các trận đấu đang diễn ra. Bạn có thể cập nhật kết quả của những trận đấu mà bạn không thể xem trực tiếp, giúp bạn luôn nắm bắt tình hình và kết quả của các trận đấu.
Với những tính năng đa dạng như vậy, Xôi lạc tv mang đến cho bạn một trải nghiệm đa chiều và thú vị trong việc theo dõi, thảo luận và tham gia vào thế giới bóng đá.
Tại sao kênh TTBD Xoilac TV thu hút đông đảo người xem?
Xoilac TV thu hút đông đảo người xem TTBD vì sao?
Xoi lac TV có thể thu hút đông đảo người xem trực tiếp trong lĩnh vực bóng đá (TTBD) nhờ vào một số yếu tố quan trọng sau:
Giao diện website bóng đá trực tuyến Xoilac TV đẹp mắt
Trước khi bắt tay vào xây dựng trang web Xoilac TV, chúng tôi đã tiến hành một loạt khảo sát kỹ lưỡng về hành vi người dùng. Mục tiêu của chúng tôi là tạo ra một trải nghiệm sử dụng trang web mượt mà và dễ dàng, phù hợp cho ngay cả những người không có kiến thức sâu về công nghệ.
Chúng tôi đã đặc biệt chú trọng đến thiết kế giao diện của trang web. Màu sắc được lựa chọn kỹ càng để tạo sự hài hòa và tương phản tốt, từ đó làm nổi bật các chức năng quan trọng. Điều này giúp người dùng có thể dễ dàng tìm kiếm và truy cập vào những thông tin cần thiết một cách nhanh chóng.
Mục tiêu chúng tôi là tạo ra một môi trường thân thiện với mắt, với mức độ tối ưu sao cho người dùng không cảm thấy mệt mỏi hay khó chịu sau khi thời gian dài sử dụng. Bằng cách này, chúng tôi hy vọng người dùng có thể duyệt web một cách thoải mái, tìm kiếm thông tin một cách hiệu quả và tận hưởng trải nghiệm xem bóng đá một cách thú vị và tiện lợi.
Xoilac TV liên tục update link xem trực tiếp bóng đá
Mọi người luôn quan tâm đặc biệt đến việc tìm kiếm những đường link truy cập để xem bóng đá trực tiếp một cách nhanh chóng và thuận tiện. Điều quan trọng là có thể đảm bảo chất lượng cao khi theo dõi trận đấu, và điều này yêu cầu việc truy cập vào những liên kết đáng tin cậy.
Trang web Xoi lac tv không ngừng cải tiến và liên tục cập nhật các đường link trước trận đấu ít nhất là 1 giờ. Đặc biệt, mỗi trận đấu được cung cấp hơn 3 đường liên kết khác nhau, mỗi liên kết mang đến chất lượng phát sóng riêng biệt. Điều đó giúp người dùng lựa chọn theo sở thích và mạng internet của họ.
Hơn nữa, Xôi Lạc còn cung cấp các đường link vệ tinh cho các trận đấu, đảm bảo chất lượng từ 720p đến full HD, thậm chí là 4K. Điều này cho phép người xem tận hưởng trải nghiệm xem bóng đá với chất lượng hình ảnh tốt nhất.
Xem trực tiếp bóng đá Xoilac TV hoàn toàn miễn phí
Trước kia, để thưởng thức các trận đấu bóng đá một cách toàn diện, người xem thường phải đăng ký sử dụng dịch vụ của các nhà đài như K+ hoặc các nhà cung cấp tương tự. Tuy nhiên, khi truy cập vào trang web của Xoi lac tv, bạn không cần phải lo lắng về việc mất phí. Điều này đồng nghĩa với việc bạn có thể hoàn toàn thưởng thức các trận đấu bóng đá mà không phải trả bất kỳ khoản phí nào.
Xoilac TV cung cấp cho bạn trải nghiệm xem bóng đá hoàn toàn miễn phí, với chất lượng hình ảnh tối ưu và siêu sắc nét. Bạn không cần phải bắt buộc phải đăng ký, mua gói dịch vụ hay bất kỳ giới hạn nào khác. Điều này mang lại sự tiện lợi và thoải mái cho người xem, giúp họ tận hưởng những phút giây hào hứng của các trận đấu mà không phải lo lắng về việc trả phí.
Xoilac TV - Hạn chế cho quảng cáo vào giữa trận
Website này tận dụng trải nghiệm của người dùng làm mốc để hạn chế việc chèn thêm quảng cáo giữa các trận đấu. Nhờ điều này, khi thưởng thức trận đấu yêu thích, bạn sẽ trải qua những khoảnh khắc thăng hoa tuyệt vời. Mục tiêu của trang web là đem đến trải nghiệm tốt nhất cho người dùng, mà không gây gián đoạn bởi quảng cáo không mong muốn.
Điều quan trọng là trang web hoạt động với mục tiêu phi lợi nhuận, và để duy trì hoạt động, website phụ thuộc vào các nguồn tài trợ như quảng cáo và cá cược. Tuy nhiên, hệ thống đã được thiết lập sao cho việc chèn quảng cáo không gây ảnh hưởng đáng kể đến trải nghiệm xem của người dùng. Bằng cách chọn vị trí và thời điểm phù hợp, trang web đảm bảo rằng quảng cáo không làm phiền người xem và không ảnh hưởng đến trận đấu đang diễn ra.
Kênh Xoilac TV trực tiếp bóng đá tất cả các giải đấu trong nước và quốc tế
Xoi lac TV là một nền tảng truc tiep bong da hàng đầu, cho phép người xem theo dõi trực tiếp các trận đấu từ cả trong nước và quốc tế. Hệ thống phát sóng trực tiếp tất cả các giải đấu quan trọng, bao gồm cả các giải đấu trong nước và các giải đấu quốc tế đang diễn ra.
Từ các trận đấu hàng đầu của các giải V.League, Ngoại hạng Anh, La Liga, Serie A, đến các giải đấu quốc tế như World Cup, Champions League, Europa League…. Điều này giúp người hâm mộ bóng đá không bỏ lỡ bất kỳ trận đấu quan trọng nào và có thể thưởng thức bóng đá tại mọi nơi, mọi lúc trên app Xoilac TV.
Xoilac TV bình luận trực tiếp bóng đá bằng tiếng Việt
Một lợi điểm quan trọng không thể bỏ qua khi nhắc đến RakhoiTV chính là sự hiện diện đáng giá của bình luận viên. Mọi video trên trang web đều được đi kèm với bình luận viên tiếng Việt, và đội ngũ này không chỉ là những chuyên gia có nhiều kinh nghiệm và kiến thức sâu rộng mà còn có khả năng xử lý tình huống cực kỳ tinh tế và nhanh nhạy.
Hình ảnh tại Xoilac TV độ phân giải full HD, âm thanh chất lượng
Chúng tôi sở hữu một đội ngũ kỹ thuật viên giàu kinh nghiệm, luôn sẵn sàng hỗ trợ 24/7. Điều này đảm bảo rằng chúng tôi cung cấp những đường link xem bóng đá trực tiếp với chất lượng hình ảnh tốt nhất và âm thanh hoàn hảo.
Không chỉ vậy, giao diện màn hình của chúng tôi cũng được thiết kế tương thích với đa nền tảng, bao gồm cả máy tính và điện thoại di động. Điều này cho phép người xem dễ dàng điều chỉnh kích thước màn hình, phóng to hoặc thu nhỏ tùy ý. Hơn nữa, người dùng còn có khả năng tùy chỉnh mức độ phân giải và tốc độ mạng theo ý muốn, để đảm bảo trải nghiệm xem bóng đá mượt mà và tiện lợi.
Đội ngũ bình luận viên tại Xoilac TV chuyên nghiệp
Xoi lac tv là cái tên đầu tiên khi được nhắc đến, người yêu bóng đá không thể không liên tưởng đến đội ngũ bình luận viên xuất sắc của kênh. Chúng tôi tự hào sở hữu một đội ngũ BLV chuyên nghiệp, được tuyển chọn kỹ càng.
Với sự hiện diện của đội ngũ BLV đa dạng và đầy sức sống, Xôi Lạc TV mang đến trải nghiệm trận đấu bóng đá hấp dẫn. Cách tiếp thu và phản ánh của các BLV rất cuốn hút và lôi cuốn, tạo nên một không gian sống động và đầy sức quyến rũ cho mỗi trận đấu.
Những giải đấu được tường thuật trực tiếp tại Xoilac TV
Những giải đấu được tường thuật trực tiếp tại kênh bóng đá trực tuyến Xoi lac TV
Tại kênh bóng đá trực tuyến Xoi lac TV, bạn có thể theo dõi trực tiếp các giải đấu bóng đá hàng đầu cả trong nước và quốc tế. Dưới đây là một số giải đấu được phát sóng trực tiếp tại nền tảng:
Giải đấu Premier League - Anh
Premier League, giải bóng đá hàng đầu tại Anh, đã xác lập vị trí dẫn đầu trong danh sách các giải đấu hàng đầu trên toàn cầu. Với sự tham gia của 20 đội bóng hàng đầu, giải đấu diễn ra từ tháng 8 đến tháng 5 của năm sau.
Giải đấu này nổi tiếng với những trận đấu căng thẳng và hấp dẫn, tạo ra một bầu không khí độc đáo. Các đội bóng hàng đầu cùng cạnh tranh khốc liệt và các ngôi sao bóng đá hàng đầu thế giới đều tham gia. Mỗi trận đấu quan trọng đều được phát sóng trên nhiều kênh truyền hình, bao gồm cả Xoi lac tv.
Giải đấu Serie A - Ý
Serie A, giải bóng đá hàng đầu của Ý, thu hút sự tham gia của 20 đội bóng hàng đầu. Trong số này, các đội nổi tiếng như Juventus, Inter Milan, AC Milan và AS Roma không thể bỏ qua. Giải đấu này đã khởi tranh từ mùa giải 1929-1930 và nằm trong số những giải đấu hàng đầu trên toàn cầu.
Tại Serie A, bạn sẽ được theo dõi những trận đấu diễn ra trên sân nhà cũng như sân khách của các đội bóng Ý. Xoi lac tv cung cấp thông tin về thời gian thi đấu, lịch trình và kết quả các trận đấu thuộc giải đấu này.
Giải đấu Ligue 1 - Pháp
Ligue 1 là giải bóng đá hàng đầu tại Pháp, quy tụ 20 đội bóng hàng đầu, trong đó có những tên tuổi như Paris Saint-Germain, Lyon và Monaco. Giải đấu này đã khởi tranh từ mùa giải 1932-1933.
Xoilac TV là một trang web cung cấp dịch vụ xem trực tuyến các giải đấu bóng đá đa dạng. Tại đây, bạn có thể theo dõi các trận đấu trong Ligue 1 với chất lượng hình ảnh tốt nhất. Trang web cung cấp thông tin về thời gian phát sóng, lịch thi đấu và kết quả của các trận đấu. Ngoài ra, bạn cũng có thể tìm thấy thông tin về các đội bóng và tin tức mới nhất liên quan đến Ligue 1.
Giải đấu La Liga - Tây Ban Nha
La Liga là giải đấu bóng đá hàng đầu của Tây Ban Nha, gồm 20 đội bóng hàng đầu, trong đó có những đội nổi tiếng như Barcelona, Real Madrid, Atletico Madrid và Valencia. Giải đấu này ra đời từ năm 1929-1930 và được coi là một trong những giải đấu hàng đầu trên toàn cầu.
Xoilac TV là trang web cung cấp dịch vụ xem trực tiếp nhiều giải đấu bóng đá, bao gồm cả La Liga. Trên trang web này, bạn có thể tận hưởng những trận đấu hấp dẫn của La Liga với sự tham gia của các ngôi sao bóng đá hàng đầu thế giới. Ngoài ra, bạn cũng có thể tìm thấy thông tin về các cầu thủ và cập nhật tin tức mới nhất liên quan đến giải đấu này.
Giải đấu Bundesliga - Đức
Bundesliga là giải đấu bóng đá hàng đầu tại Đức, gồm 18 đội bóng hàng đầu của quốc gia này. Mỗi mùa giải diễn ra từ tháng 8 đến tháng 5 của năm tiếp theo, mang đến nhiều trận đấu hấp dẫn và cạnh tranh khốc liệt. Trong giải đấu này, người hâm mộ có cơ hội thưởng thức những trận đấu chất lượng với sự tham gia của nhiều ngôi sao hàng đầu trong làng bóng đá thế giới.
Các trận đấu trong Bundesliga cũng được truyền trực tiếp trên nhiều kênh truyền hình. Hơn nữa, bạn cũng có thể lựa chọn xem trực tuyến qua các trang web phổ biến, trong đó có Xoilactv.
Hướng dẫn đăng ký và đăng nhập tài khoản Xoilac TV
Hướng dẫn đăng ký và đăng nhập tài khoản Xoilac
Để tận dụng những chức năng của trang web, người dùng cần thực hiện quá trình tạo tài khoản và đăng nhập vào Xoilac. Dưới đây là hướng dẫn chi tiết các bước để đăng ký và đăng nhập tài khoản:
Bước 1: Truy cập vào trang chính của hệ thống Xoilac bằng link chính thức.
Bước 2: Trên thanh công cụ ở góc phía trên trang web, nhấp chọn "Đăng ký" hoặc "Đăng nhập" tùy thuộc vào tình trạng của tài khoản hiện tại.
Bước 3: Nếu bạn chưa có tài khoản, chọn "Đăng ký" và điền thông tin vào biểu mẫu yêu cầu. Thông tin bao gồm tên đăng nhập, địa chỉ email và mật khẩu. Sau khi hoàn tất việc điền thông tin, nhấn "Đăng ký" để hoàn thành quá trình tạo tài khoản.
Bước 4: Nếu bạn đã có tài khoản, chọn "Đăng nhập" và nhập tên đăng nhập và mật khẩu của bạn. Nhấn "Đăng nhập" để truy cập vào trang web.
Nhận thức rằng không phải ai cũng muốn tạo tài khoản để xem trực tiếp bóng đá, Xoi lac tv cung cấp cơ hội cho người dùng chỉ muốn theo dõi các trận đấu mà không cần thực hiện đăng ký. Trong trường hợp này, bạn chỉ cần truy cập trực tiếp vào link xem trực tiếp bóng đá Xoilac TV và bắt đầu xem các trận đấu yêu thích mà không cần đăng nhập. Điều này giúp việc truy cập trang web trở nên dễ dàng và tiện lợi, đặc biệt cho những người không muốn chia sẻ thông tin cá nhân.
Hướng dẫn coi bóng đá trực tuyến tại Xoilac TV
Hướng dẫn coi bóng đá trực tuyến tại Xoilac
Trước đây, việc xem trực tiếp các trận đấu bóng đá quy mô quốc tế thường gặp khó khăn. Nhưng ngày nay, nhờ sự phát triển của công nghệ, việc theo dõi những trận đấu hấp dẫn trở nên dễ dàng hơn bao giờ hết. Chỉ cần thực hiện 3 bước sau:
Bước 1: Chuẩn bị thiết bị kết nối internet
Để bắt đầu, bạn cần sẵn sàng một thiết bị di động như điện thoại thông minh, máy tính bảng hoặc laptop để có thể kết nối với Internet. Điều này sẽ đảm bảo bạn có một đường truyền mạng ổn định để có trải nghiệm xem bóng đá tốt nhất. Đồng thời, việc sử dụng thiết bị này sẽ giúp tránh mất kết nối và giữ cho trải nghiệm xem bóng đá của bạn không bị gián đoạn và mất đi niềm vui.
Bước 2: Truy cập xem bóng đá trực tiếp Xoilac TV
Ở bước này, bạn cần mở trình duyệt web trên thiết bị của mình. Bạn có thể sử dụng bất kỳ trình duyệt web nào mà bạn thích. Tiếp theo, hãy nhập từ khóa tìm kiếm như "Xoilac TV" hoặc "Xoi lac tv trực tiếp bóng đá". Khi tìm thấy kết quả phù hợp, bạn chỉ cần nhấp vào liên kết để truy cập vào trang web. Chỉ cần một cú nhấp chuột, bạn sẽ có thể ngay lập tức xem các trận đấu bóng đá miễn phí với chất lượng tốt.
Bước 3: Xem TTBD Xoilac TV
Ngay sau khi truy cập trang chủ của trang web bóng đá Xoi lac tv, bạn sẽ thấy danh sách các trận đấu hiện đang diễn ra hoặc sắp tới. Chỉ cần nhấp vào trận đấu mà bạn muốn xem. Nếu bạn muốn cập nhật thêm thông tin bóng đá khác, bạn có thể dễ dàng tìm thấy chuyên mục tương ứng trên giao diện trang web. Các chuyên mục này bao gồm kết quả bóng đá, lịch thi đấu, bảng xếp hạng và nhiều thông tin khác, giúp bạn dễ dàng theo dõi và cập nhật tình hình bóng đá.
Những ứng dụng liên kết với trang trực tiếp bóng đá Xoilac TV
Những ứng dụng liên kết phổ biến với trang trực tiếp bóng đá Xoilac TV
Xoi lac tv cung cấp nhiều lựa chọn cho người xem để theo dõi bóng đá trực tiếp không chỉ thông qua trang web mà còn qua các ứng dụng liên kết phổ biến. Dưới đây là danh sách những ứng dụng phổ biến mà người xem có thể sử dụng để truy cập và xem bóng đá:
K+
Ứng dụng truyền hình số K+ thông qua việc tích hợp đã và đang có mặt trong nhiều thiết bị thông tin, cả ở các kênh trong và ngoài nước. Điều này mang đến khả năng xem các sự kiện thể thao với chất lượng cao và độ phân giải tốt. Các thiết bị này sử dụng công nghệ vệ tinh số để đảm bảo hình ảnh sắc nét và chất lượng cao cho người xem.
FPT Play
Đây là dịch vụ truyền hình trực tuyến giải trí được sử dụng rộng rãi nhất tại Việt Nam. Trang web này liên tục cung cấp các trận đấu bóng đá từ các giải đấu hàng đầu như La Liga, Ligue 1, Europa League, Serie A, Ngoại hạng Anh, Bundesliga, và nhiều giải đấu khác.
Những kênh liên kết khác
Ngoài K+ và FPT Play, còn có những ứng dụng liên kết khác sau đây:
-
K+ Live: Dịch vụ truyền hình trực tuyến của công ty truyền thông K+. Ở đây, người dùng có thể xem nhiều trận đấu bóng đá tương tự như FPT Play.
-
Sopcast: Đây là phần mềm truyền hình trực tuyến thể thao hoàn toàn miễn phí. Sopcast cho phép người dùng theo dõi các kênh truyền hình, bao gồm cả các kênh phát sóng trực tiếp bóng đá.
-
Twitch: Mặc dù không phải là trang web chuyên tổ chức phát sóng trực tiếp bóng đá, Twitch lại là nơi các streamer có thể theo dõi các trận đấu bóng đá trực tiếp. Ngoài ra, người chơi cá cược còn có thể tìm kiếm thông tin về nhận định, soi kèo và phân tích trận đấu.
Trên đây là một số ứng dụng liên kết hàng đầu để xem trực tiếp bóng đá. Tuy nhiên, Xoi lac tv vẫn là địa chỉ được ưa thích bởi nhiều người. Lý do là hệ thống hoạt động ổn định, đường truyền tốt, giao diện thuận tiện và cung cấp thông tin về bóng đá, nhận định và soi kèo chi tiết.
Xoilac TV với đội ngũ bình luận viên Hot nhất hiện nay
Xoilac TV với đội ngũ bình luận viên Hot nhất hiện nay
Khi đến với Xoi lac tv, bạn sẽ cảm thấy thêm hài lòng với cách trang web cung cấp thông tin dễ hiểu về bóng đá. Kênh được đánh giá cao bởi sự am hiểu về bóng đá của đội ngũ BLV với phong cách hài hước, dí dỏm của họ. Nếu bạn muốn tiếp cận những trận đấu hấp dẫn và thông tin dễ hiểu, hãy tìm hiểu các BLV sau để có trải nghiệm tốt hơn:
-
BLV Hoàng Quân
-
BLV Giàng A Phò
-
BL V Giàng A Pháo
-
BL V Người Dơi
-
Phụ đề BL V
-
BL V LEO
-
BL V A Lử
-
Cây BL VA
-
BL VA Tap
-
BL V A Noname
-
BL V Cá Heo
Nhờ vào các BLV, chúng ta cũng trở nên thêm phấn khích vì có khả năng cập nhật thông tin đa chiều về trận đấu, cầu thủ và đội bóng. Điều này cung cấp cho bạn một gợi ý quý giá, giúp bạn hiểu rõ hơn về tình hình và lựa chọn hướng đi khi tham gia cá cược. Thêm vào đó, bạn còn có khả năng nhận định và soi kèo một cách tự chủ, biết được chiến lược nào có thể đem lại nhiều thành công như mong đợi.
Xem trực tiếp bóng đá tại Xoilac TV cần lưu ý những gì?
Cần tránh những gì khi xem bóng đá trực tiếp Xoilac TV?
Khi theo dõi bóng đá trực tuyến Xoi lac tv, người xem cần lưu ý một số điều sau đây để có trải nghiệm xem bóng đá tốt nhất. Cụ thể:
Sử dụng app Xoilac TV không rõ nguồn gốc
Một điều quan trọng cần tránh khi xem bóng đá là không sử dụng các ứng dụng Xoi lac tv không có nguồn gốc rõ ràng. Đặc biệt là các ứng dụng crack hoặc phiên bản không chính thức để truy cập vào dịch vụ trực tuyến của Xôi lạc. Việc này có thể dẫn đến nguy cơ bị tấn công bởi phần mềm độc hại. Hậu quả có thể là việc lộ thông tin cá nhân hoặc máy tính cá nhân bị nhiễm virus.
Không cập nhật trình duyệt Xoilac TV và bảo mật tuyệt đối
Để đảm bảo tính an toàn khi xem bóng đá trực tuyến, quý vị cần thường xuyên cập nhật trình duyệt web và phần mềm bảo mật định kỳ. Đối với các phiên bản cũ chưa được cập nhật, có thể gặp rủi ro về việc bị tấn công bởi các phần mềm độc hại hoặc bị mắc kẹt trong các cuộc tấn công từ mạng.
Truy cập tài khoản Xoilac TV fake không an toàn
Khi thực hiện đăng nhập vào tài khoản Xoi lac tv để theo dõi bóng đá trực tuyến, hãy tránh sử dụng tài khoản giả mạo. Thay vào đó, quý vị nên đảm bảo rằng tài khoản thực sự được bảo mật và không bị xâm phạm. Điều này giúp người dùng tránh tình trạng tài khoản bị đánh cắp thông tin hoặc bị sử dụng không hợp pháp.
Click vào những link Xoilac TV không an toàn, lừa đảo
Điều quan trọng nhất là cần tránh truy cập vào các đường link Xôi lạc TV không an toàn, có thể là những đường link lừa đảo. Đặc biệt, những liên kết được quảng cáo mà không rõ nguồn gốc có thể tiềm ẩn nguy cơ xâm nhập virus vào máy tính.
Hơn nữa, những liên kết đáng ngờ này có thể chứa phần mềm độc hại hoặc chuyển hướng người dùng đến các trang web lừa đảo. Điều này có thể gây ra thiệt hại nghiêm trọng cho máy tính của người dùng.
Đối với người chơi cược, việc tránh lựa chọn những kênh phát sóng không có nguồn gốc rõ ràng là rất quan trọng. Các kênh như vậy có thể cung cấp thông tin sai lệch hoặc không chính xác. Kết quả là, việc đưa ra nhận định và dự đoán kết quả có thể không chính xác và ảnh hưởng đến quyết định của cược thủ.
Những đánh giá và nhận xét của người tham gia về Xoilac TV TTBD
Những đánh giá và nhận xét của người tham gia về Xoilac
Dưới đây là những phản hồi và đánh giá từ cộng đồng người hâm mộ về hệ thống trang web:
Xoilac TV là website an toàn, uy tín và bảo mật
Một yếu tố mà người hâm mộ đánh giá cao đó là sự bảo mật và uy tín tuyệt đối mà trang web mang lại. Hệ thống này đã sử dụng những công nghệ bảo mật hàng đầu, hiện đại nhất trên thị trường. Khi truy cập vào trang web, mọi dữ liệu và thông tin của người dùng đều được bảo vệ an toàn tuyệt đối. Điều này tạo cho người xem sự yên tâm và tin tưởng khi sử dụng dịch vụ mà không cần lo ngại về việc thông tin cá nhân có thể bị tiết lộ.
Xoilac TV - Trực tiếp 24/7 các giải đấu đặc sắc nhất
Người hâm mộ không ngừng thể hiện sự yêu thích và thường xuyên truy cập trang web vì lý do rõ ràng: sự liên tục của các trận đấu trực tiếp hàng ngày. Tại đây, người xem luôn có cơ hội tiếp cận đến nhiều giải đấu khác nhau, bất kể lớn nhỏ, cả trong và ngoài nước. Trang web thường xuyên cung cấp các liên kết để xem những trận đấu mà họ yêu thích, giúp cho người xem có sự tự do trong việc lựa chọn. Chỉ cần một click vào liên kết tương ứng, hệ thống sẽ ngay lập tức cung cấp cho họ liên kết an toàn để có thể theo dõi trận đấu mong muốn.
Tin tức giải đấu đăng tải hằng ngày trên Xoilac TV
Người xem đánh giá rất cao hệ thống trang web này bởi khả năng cung cấp thông tin tin tức về các giải đấu hàng ngày. Xoi lac tv không chỉ tập trung vào việc cung cấp những trận đấu thú vị mà còn đặc biệt quan tâm đến việc cập nhật các thông tin liên quan một cách chính xác. Điều này giúp người xem dễ dàng theo dõi tình hình và đưa ra nhận định chính xác về các trận đấu đang diễn ra. Thêm vào đó, việc có thông tin đáng tin cậy như vậy đã giúp cược thủ có thể đưa ra những dự đoán chính xác hơn và tự tin hơn trong việc cá cược.
Những câu hỏi thường gặp khi xem Live bóng đá Xoilac TV
Câu hỏi thường gặp khi xem Live bóng đá Xoilac TV
Dưới đây là những câu hỏi thường gặp khi xem bóng đá trên hệ thống, cùng với những lý giải để giải đáp các thắc mắc khi truy cập trang web Xoilac TV:
Cách xử lý vấn đề giật lag khi xem bóng đá online Xoilac TV sao?
Khi bạn đang theo dõi các trận bóng đá trực tiếp trên Xoi lac tv, có thể gặp tình trạng giật lag do số lượng người xem đông đảo trong cùng một thời điểm. Dưới đây là một số gợi ý để xử lý vấn đề giật lag khi xem bóng đá:
-
Tải lại trang web: Bạn có thể ấn phím F5 hoặc thực hiện việc refresh trang web RAKHOI để khởi động lại trang. Điều này có thể giúp làm giảm tình trạng giật lag.
-
Thu nhỏ màn hình: Hãy cân nhắc thu nhỏ màn hình xem để tiết kiệm dung lượng và băng thông. Điều này có thể giúp giảm tình trạng lag do tải dữ liệu nhiều.
-
Kiểm tra đường truyền và thiết bị: Hãy kiểm tra xem đường truyền Internet của bạn có ổn định không và có đủ băng thông để xem trực tiếp bóng đá không bị giật lag. Đồng thời, đảm bảo thiết bị cá nhân của bạn không gặp sự cố kỹ thuật.
-
Đóng các ứng dụng chạy ngầm: Trước khi xem bóng, hãy đảm bảo dừng toàn bộ các ứng dụng đang chạy ngầm trên thiết bị của bạn. Điều này giúp hạn chế việc tiêu tốn dung lượng không cần thiết và tăng khả năng xem bóng mượt mà hơn.
Những mẹo trên sẽ giúp bạn giảm tình trạng giật lag khi xem các trận bóng đá trực tiếp trên trang web Xoi lac tv.
Xoilac TV cập nhật tin tức thể thao hay không?
Thực tế, đây là website thường xuyên cập nhật tin tức bóng đá nhanh chóng và chính xác nhất. Điều này đã gây ấn tượng với không ít người hâm mộ bóng đá truy cập tại website. Các thông tin về bóng đá trên Xoi lac tv đáng tin cậy vì có nguồn tin chất lượng. Nhờ đó đã giúp người chơi nắm bắt tình hình của những đội bóng và đưa ra quyết định cược an toàn.
Xoilac TV hỗ trợ người hâm mộ thế nào?
Tại đơn vị có đội ngũ chuyên viên CSKH 24/7 đảm bảo hỗ trợ người chơi khi cần. Xoilac TV đa dạng cách thức liên hệ khác nhau để mọi người dễ dàng lựa chọn như email, faceboock instagram .. … . Hoặc người dùng truy cập tại website và tìm kiếm chuyên mục hỗ trợ để cập nhật thông tin liên hệ sớm nhất.
Làm thế nào để tương tác với các bình luận viên (BLV) trên Xoilac TV?
Người dùng có khả năng tương tác với các BLV (Bình luận viên) bằng cách đặt câu hỏi liên quan đến trận đấu, bóng đá hoặc các vấn đề liên quan đến cá cược. Thông tin chi tiết về cách thực hiện tương tác này thường sẽ được hiển thị trực tiếp trên giao diện xem trận đấu trực tiếp. Bằng việc tương tác, người dùng có cơ hội nhận được thông tin, ý kiến và phân tích từ các chuyên gia BLV, giúp tạo thêm sự thú vị và hiểu biết sâu hơn về trận đấu và bóng đá chung.
Tại sao video trực tiếp bóng đá không hoạt động hoặc bị gián đoạn?
Nếu bạn gặp khó khăn về việc xem video không hoạt động hoặc bị gián đoạn, bạn có thể thử tải lại trang web hoặc kiểm tra lại kết nối internet của mình. Nếu vấn đề vẫn tiếp tục, hãy xem xét việc liên hệ với bộ phận hỗ trợ của Xoi lac tv để nhận được sự hỗ trợ và giúp đỡ.
Làm cách nào để tăng chất lượng hình ảnh, âm thanh của video TTBD?
Trong giao diện xem trực tiếp, thường có các lựa chọn cho phép bạn điều chỉnh chất lượng video, âm lượng và kích thước màn hình. Tùy chỉnh những thiết lập này giúp bạn có trải nghiệm xem tốt nhất cho mình.
Từ những thông tin mà chúng tôi đã chia sẻ, chắc chắn bạn cũng đã nhận ra rằng lựa chọn Xoilac TV là điều đúng đắn. Bạn cần tìm kiếm link xem trực tiếp các trận đấu bóng đá hàng ngày với chất lượng hình ảnh sắc nét và đường truyền ổn định, hoàn toàn miễn phí và không có quảng cáo gắn kèm - Xôi lạc sẽ mang đến cho bạn những khoảnh khắc thoải mái và trải nghiệm tốt nhất.